
Xử lý những bức ảnh được chụp trong điều kiện sương mù
Một bức ảnh được xem là một viên ngọc, thì công đoạn xử lý, chỉnh sửa được xem là công việc mài dũa giúp viên ngọc ấy thêm sinh động và đẹp hơn. Với việc chỉnh những bức ảnh được chụp trong điều kiện sương mù có độ xử lý khó thì đây là một cách xử lý mà bạn có thể áp dụng
1. Điều chỉnh cân bằng hình ảnh
Đôi khi, hình ảnh của bạn sẽ bị biến dạng phối cảnh và đường chân trời bị nghiêng. Thật dễ dàng để sửa chữa trong Photoshop với các bước đơn giản sau:
Bước 1: Mở hình ảnh bạn muốn sửa trong Photoshop. Nhấp chuột phải vào lớp nền và chọn Convert to Smart Object. Điều này cho phép bạn thực hiện các thay đổi không phá hủy hình ảnh của mình.
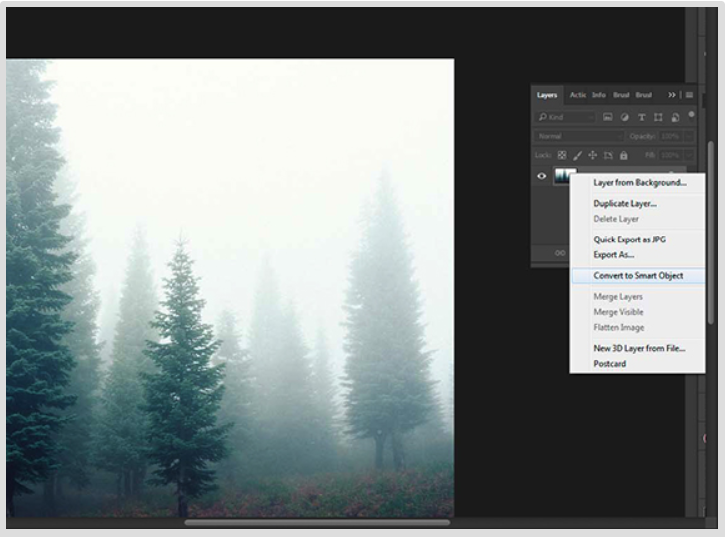
Bước 2: Chuyển đến menu Bộ lọc, chọn Bộ lọc thô của Máy ảnh. Thao tác này sẽ hiển thị cửa sổ Adobe Camera Raw.
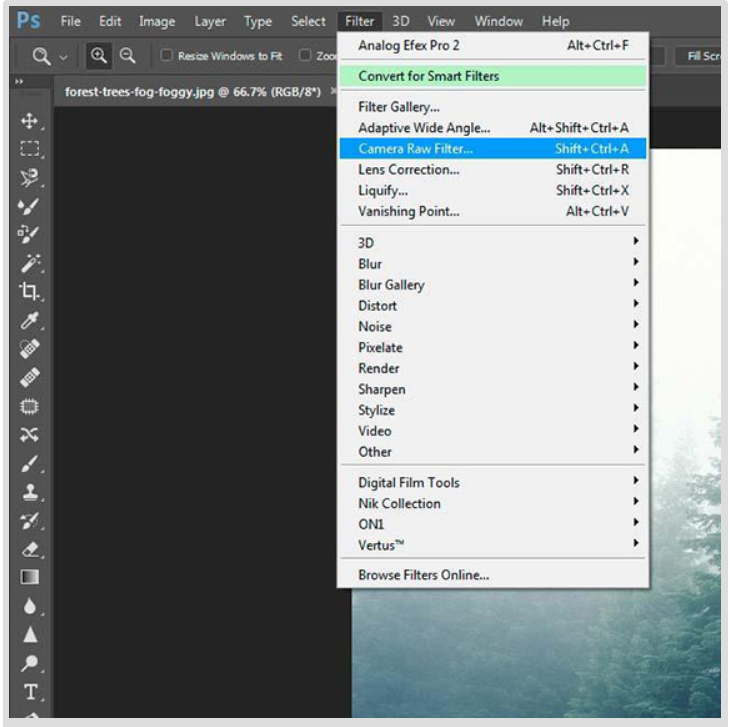
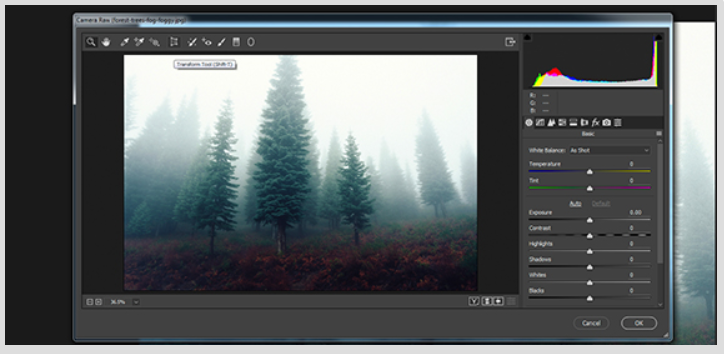
Bước 3: Trên hàng trên cùng của các biểu tượng trong Không gian làm việc thô của Máy ảnh, có công cụ Chuyển đổi. Nhấp vào đó để hiển thị đầy đủ các tùy chọn. Điều này bao gồm Tự động, Ngang, Dọc và Toàn bộ. Trước tiên, hãy thử Tự động, nó thường khá chính xác và nó cũng sẽ làm thẳng mọi đường chân trời khó khăn. Bạn có thể kết thúc với các phần của hình ảnh của mình theo hình bàn cờ sau khi bạn đã thực hiện các điều chỉnh này. Bạn sẽ phải cắt những thứ này ra bằng công cụ crop.
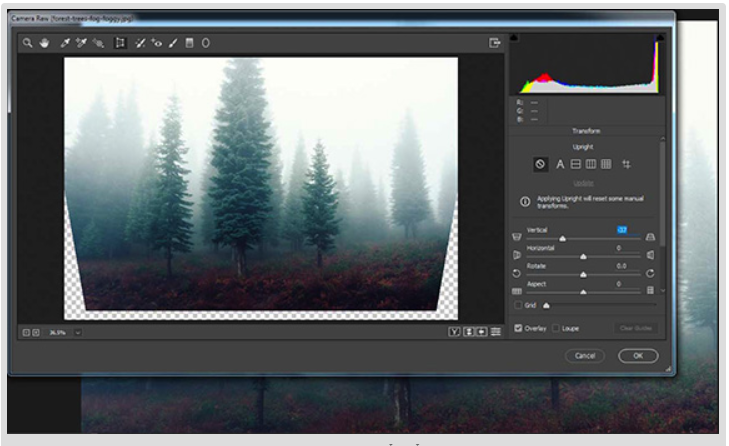
Bước 4: Nếu bạn muốn cố gắng sửa biến dạng, hãy chuyển đến biểu tượng Hiệu chỉnh ống kính, bên dưới biểu đồ ở phía bên tay phải. Di chuyển thanh trượt theo một trong hai cách để bạn có thể thấy sự biến dạng sẽ ảnh hưởng đến hình ảnh của mình. Khi bạn hài lòng với hình ảnh của mình, hãy nhấn OK.
2. Điều chỉnh biểu đồ
Biểu đồ hình ảnh của bạn hiển thị phạm vi tông màu của hình ảnh của bạn. Về cơ bản, nó là một biểu đồ cho thấy cách các pixel được phân phối theo số lượng pixel ở mỗi mức trong số 256 mức độ sáng trong một hình ảnh. Dòng càng cao từ trục dưới cùng của biểu đồ thì càng có nhiều pixel ở mức độ sáng đó. Trong biểu đồ này, có sự phân bố độ sáng khá đồng đều, không có điểm sáng bị lóa ở đầu bên phải của tỷ lệ và một lượng nhỏ bóng tối ở bên trái.
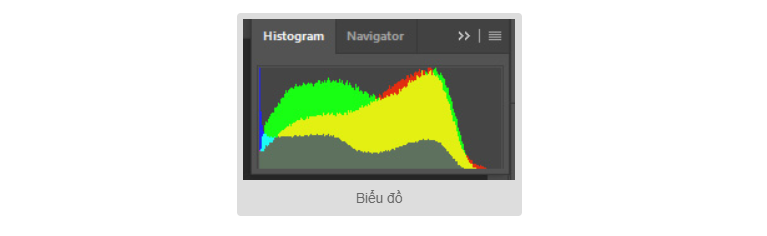
Từ việc “đọc” một biểu đồ, bạn có thể quyết định xem hình ảnh có chứa đủ chi tiết trong các vùng bóng tối, trung âm và vùng sáng hay không, và bạn có thể chọn những điều chỉnh nào bạn cần thực hiện từ nó.
Một cách đơn giản để điều chỉnh ánh sáng, độ tối và bóng đổ của bạn là công cụ điều chỉnh Mức độ. Điều chỉnh đường cong cũng được sử dụng, nhưng Levels là một công cụ nhanh chóng và dễ dàng khi bạn đang vội.
Tạo một lớp trùng lặp từ menu Lớp. Đi tới Image / Adjust / Levels trong menu ở đầu cửa sổ trong Photoshop. Chọn Cấp độ và cửa sổ này sẽ mở ra trên hình ảnh của bạn:
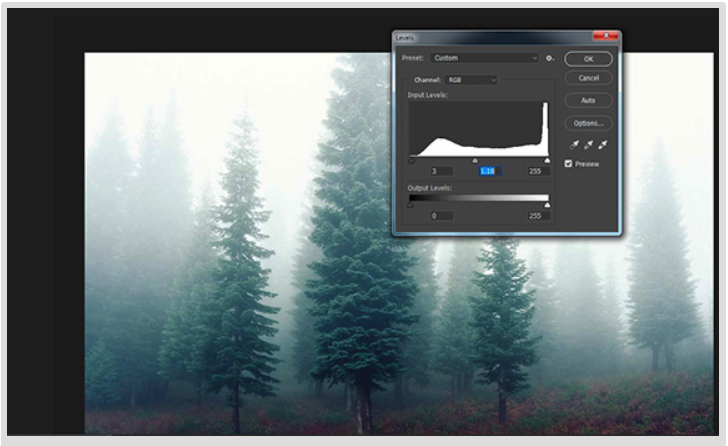
Bằng cách điều chỉnh các thanh trượt dưới biểu đồ cấp, bạn có thể làm sáng hoặc tối hình ảnh của mình.
Khi bạn hài lòng với hình ảnh của mình, hãy nhấp vào OK. Các thay đổi của bạn đã được lưu trên một lớp trùng lặp, vì vậy hình ảnh gốc của bạn vẫn không bị ảnh hưởng. Nếu bạn thích những thay đổi của mình, bạn có thể đi tới menu thả xuống điều chỉnh lớp và chọn Làm phẳng hình ảnh. Điều này sẽ hợp nhất các thay đổi vào hình ảnh ban đầu của bạn.
3. Cắt hình ảnh của bạn
Cắt có nghĩa là sử dụng công cụ cắt để loại bỏ các yếu tố không mong muốn khỏi ảnh hoặc để phóng to chi tiết nhỏ hơn và làm cho nó lớn hơn trong khung hình. Tôi không khuyên bạn nên cắt xén để phóng to một đối tượng, vì bạn càng cắt ra xa hình ảnh, bạn càng loại bỏ nhiều pixel hơn. Cuối cùng, nếu bạn cắt đủ nhỏ, hình ảnh của bạn sẽ trở thành pixel ở kích thước xem bình thường.
Trong hình ảnh bên dưới, tôi quyết định cắt bỏ những cây thông không cần thiết để làm nổi bật cây thông ở giữa mà tôi mong muốn:
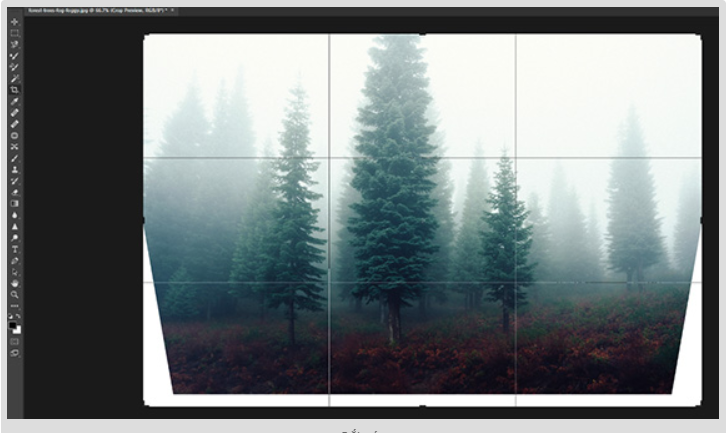
Chọn công cụ Crop từ menu công cụ chạy xuống bên trái màn hình trong Photoshop. Bạn có thể chọn tỷ lệ để cắt bằng cách chọn từ menu thả xuống ở trên cùng:
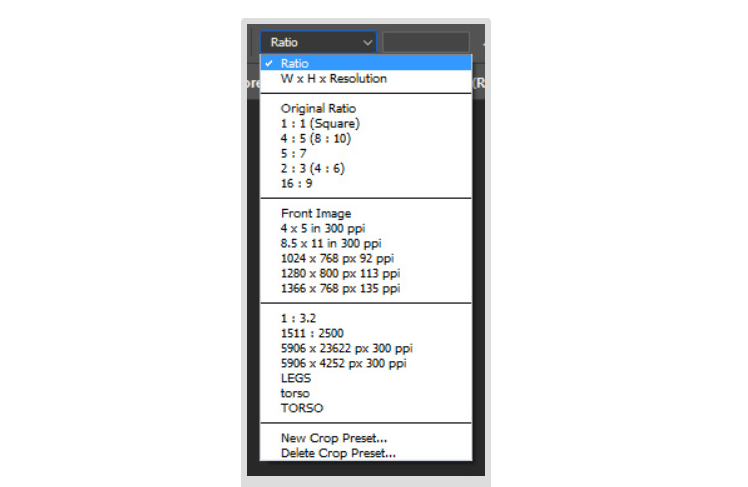
- Hoặc bạn có thể chọn cắt tự do mà không bị giới hạn bởi tỷ lệ.
- Lấy một trong những tay cầm nhỏ ở các cạnh của lưới cắt và bắt đầu kéo vào trong cho đến khi bạn loại bỏ được các yếu tố gây phân tâm ở các cạnh của hình ảnh:

- Bạn cũng có thể sử dụng con trỏ chuột để nhấp và kéo hộp cắt xung quanh một đối tượng trong ảnh:
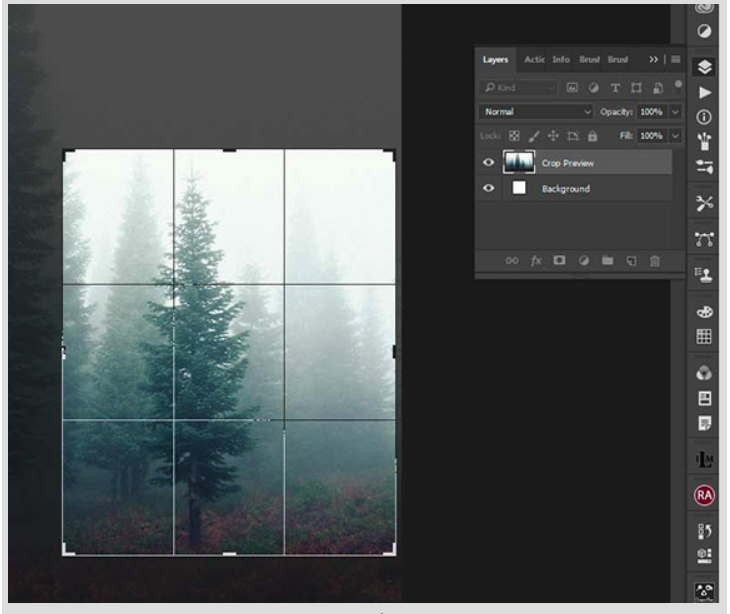
Nhấp vào Enter khi bạn hài lòng với phần cắt.
4. Điều chỉnh màu sắc
Để điều chỉnh màu sắc trong Photoshop, bạn có thể sử dụng các lớp điều chỉnh Hue / Saturation. Đi đến bảng điều khiển Lớp ở bên phải trong Photoshop và nhấp vào trình đơn thả xuống cho các lớp điều chỉnh:

Chơi xung quanh với các thanh trượt cho đến khi bạn hài lòng với kết quả, sau đó quay lại bảng điều khiển lớp và làm phẳng hình ảnh.
Bạn có thể sử dụng một plugin cho Photoshop, chẳng hạn như Luminar của Macphun.com hoặc phần mềm Nik Effects miễn phí để thêm cài đặt trước cho hình ảnh của bạn. Các giá trị đặt trước về cơ bản là một công thức cho màu sắc và độ tương phản, v.v. trong một hình ảnh và khi bạn áp dụng một công thức cho hình ảnh của mình, nó sẽ thay đổi nó theo các thông số 'đặt trước'.
5. Tạo nét cho hình ảnh
Tạo nét cho hình ảnh nên là điều cuối cùng bạn làm. Làm sắc nét trong Photoshop có thể được thực hiện bằng Smart Sharpen hoặc Unsharp Mask — hoặc thực sự là bất kỳ công cụ hỗ trợ làm sắc nét nào khác, cũng như sử dụng bộ lọc High Pass. Unsharp Mask có lẽ là đơn giản nhất trong số này, và để có được nó, hãy vào menu Filter ở trên cùng của Photoshop và chọn Sharpen / Unsharp Mask:
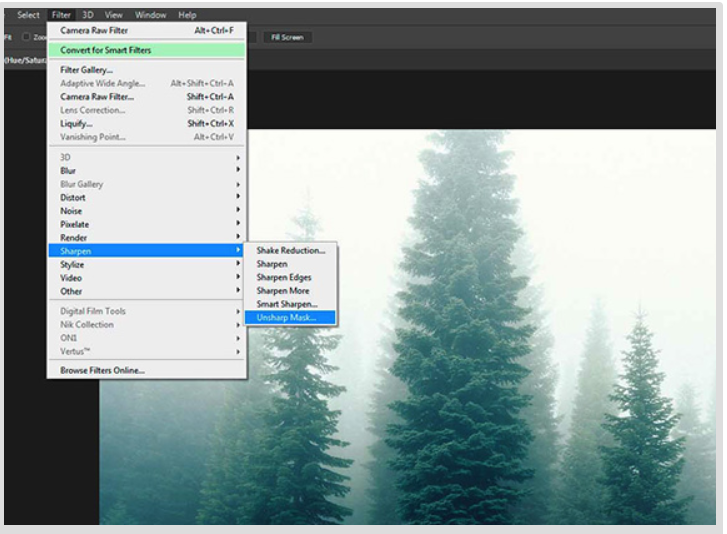
Một hộp thoại mới sẽ mở ra với các tùy chọn. Nếu bạn giữ nó ở cài đặt mặc định, hãy giảm số lượng xuống khoảng 20–30 phần trăm hoặc ít hơn và tiếp tục kiểm tra hình ảnh của bạn trông như thế nào ở 100 phần trăm và 50 phần trăm. Hình ảnh thường được làm sắc nét quá mức và khi chi tiết hình ảnh của bạn hơi 'giòn' và trông không đúng, thì đó được hiểu hình ảnh của bạn đang bị lấy nét quá mức.
Bạn có thể tải về các plugin cho Photoshop giúp bạn không cần phải phỏng đoán, chẳng hạn như Focal Blade của Plugsandpixels.com. Nik Software cũng có một công cụ làm sắc nét dễ sử dụng.
Chúc bạn thành công nhé!
Link nội dung: https://songkhoeplus.vn/xu-ly-nhung-buc-anh-duoc-chup-trong-dieu-kien-suong-mu-a2743.html